Vamos ser sinceros, nenhum monitor é perfeito. Mesmo as melhores telas podem apresentar pixels mortos, cintilação, ghosting ou tons de cores estranhos. Muitos desses problemas ficam escondidos até começarem a prejudicar sua visão ou atrapalhar seu trabalho. É aí que o test de monitor online faz toda a diferença.
Com apenas alguns cliques, você consegue identificar problemas logo no início e verificar como sua tela está funcionando em tempo real. Esses testes feitos no navegador revelam falhas de cor, brilho, nitidez e geometria sem precisar instalar nada. Seja para um monitor novinho em folha ou um modelo antigo, essas ferramentas ajudam a ajustar seu display ou decidir se chegou a hora de trocar.
Por Que Fazer Um Test De Monitor Online?
Dos antigos CRT até os modernos OLED de altíssima definição, posso garantir: nenhum monitor é perfeito. Até os modelos top de linha se degradam com o tempo, as cores mudam, o brilho cai ou aparece ghosting. Um teste rápido a cada alguns meses ajuda a identificar sinais precoces de desgaste e a planejar o upgrade com inteligência.
Comprou um monitor novo? Faça o teste imediatamente. Muitos fabricantes só aceitam devoluções por pixels defeituosos ou vazamento de luz dentro de poucos dias. O test de monitor online permite detectar esses defeitos rapidamente e tomar providências.
Muitos usuários sofrem com fadiga visual ou dor de cabeça por conta de monitores mal configurados, excesso de luz azul, brilho inadequado ou cintilação. Normalmente, tentam ajustar brilho, nitidez, contraste e gamma no olhômetro. Um test rápido com a ferramenta online pode evidenciar esses problemas e ajudar a corrigir.
Quais SãO Os Problemas Mais Comuns Em Um Monitor?
Um monitor pode apresentar diversos tipos de falha. Confira os problemas mais frequentes:
1. Pixels Mortos Ou Travados
Pixel morto: permanece sempre preto.
Pixel travado: permanece aceso, geralmente em vermelho, verde ou azul.
Causa: defeito de fábrica ou dano ou pressão prolongada.
Solução: às vezes pode ser recuperado com ferramentas para massagear pixels ou apps de cintilação, mas normalmente é permanente.
2. Vazamento De Luz Ou Brilho Irregular
Manchas brilhantes nas bordas ou cantos da tela, especialmente com fundo preto. Muito comum em painéis IPS e monitores mais baratos. Pode ser confundido com contraste ruim.
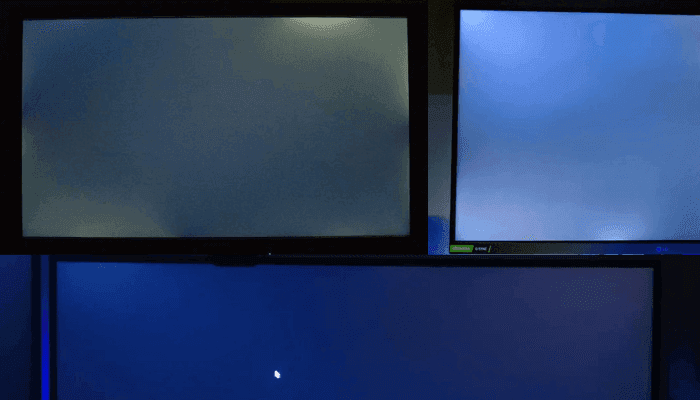
3. Banding De Cor (Problemas De Gradiente)
Os gradientes suaves aparecem como faixas ou linhas visíveis. Isso é causado por baixa profundidade de cor, calibração inadequada ou compressão. O problema de banding de cor é mais notável em gradientes e áreas escuras.
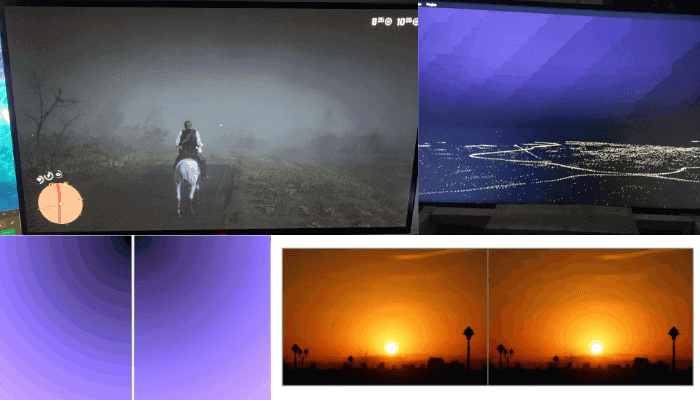
4. CintilaçãO
Piscamento constante ou intermitente. Isso pode ser causado por incompatibilidade na taxa de atualização, cabos defeituosos, problemas de energia ou atenuação PWM (modulação por largura de pulso) no retroiluminação LED. O problema de cintilação da tela é muito comum em monitores mais baratos ou ao usar adaptadores.
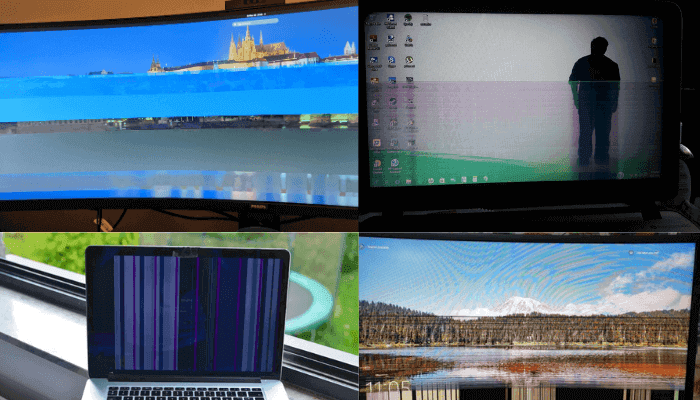
5. Ghosting Ou Desfoque De Movimento
Rastro atrás de objetos em movimento, principalmente em jogos rápidos ou vídeos. Causado por tempo de resposta dos pixels lento ou configuração ruim de overdrive. Os painéis VA apresentam mais ghosting do que IPS ou TN.
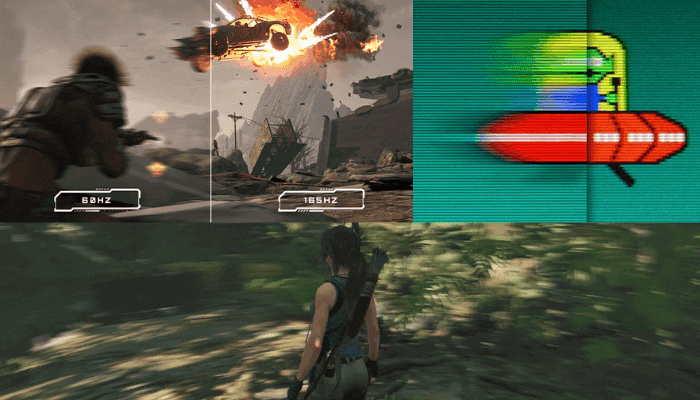
6. Rasgo De Tela (Screen Tearing)
Quando uma parte da tela é atualizada em um momento diferente, causando um efeito de "corte" ou "rasgo" durante o movimento. O problema de rasgo de tela é causado pela incompatibilidade entre a taxa de quadros da GPU e a taxa de atualização do monitor. Pode ser resolvido com V-Sync, G-Sync ou FreeSync.
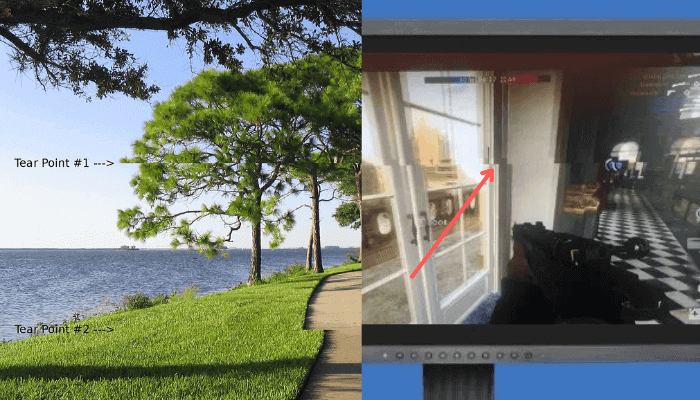
7. Cores Incorretas Ou Problemas De Tom
Brancos aparecem amarelados, rosados ou azulados. Muitas vezes é por temperatura de cor errada, painel danificado ou má calibração. Também pode ser culpa de perfil de cor ruim ou configurações do sistema operacional.
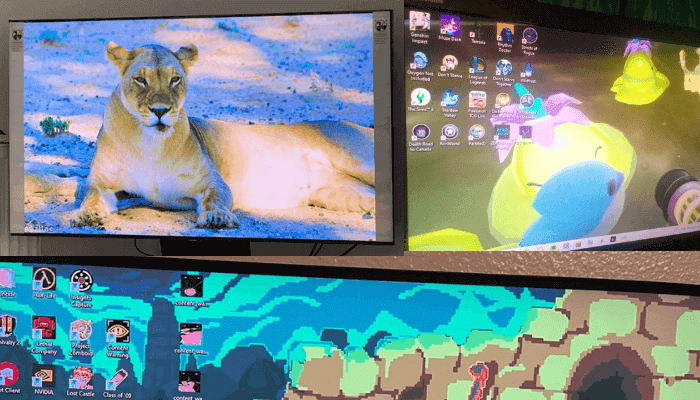
8. Geometria Distorcida Ou Deformada
Círculos que ficam ovais, quadrados que viram retângulos. Isso acontece por ajuste errado de proporção, overscan ou resolução incompatível. Um teste de grade revela facilmente esse defeito.
9. Contraste Baixo Ou Imagem Lavada
Pretos parecem cinza, brancos ficam apagados. Comum em monitores baratos ou mal calibrados, além de ângulo de visão ruim e configuração de gamma inadequada.
10. Texto EmbaçAdo Ou Falta De Nitidez
O texto fica borrado ou com halo. Pode ser por resolução errada, problemas de escala ou ajuste de nitidez ruim. Também é comum ao usar HDMI em vez de DisplayPort ou DVI em alguns PCs.
11. Overscan Ou Corte De Imagem
As bordas da tela (barra de tarefas, textos ou números em grades de teste) ficam cortadas. Acontece principalmente em TVs usadas como monitor ou em placas antigas. Pode ser resolvido pelo painel de controle da placa de vídeo ou pelo menu do monitor (desative o overscan).
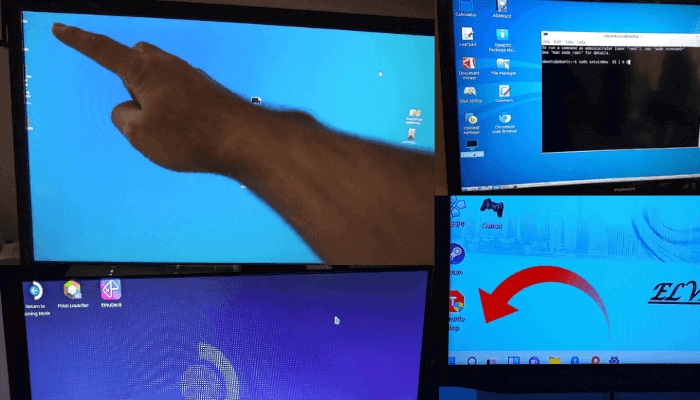
12. ResoluçãO Ou Escala Incorretas
A tela parece ampliada ou pixelada. Costuma acontecer por configuração errada do sistema operacional ou escala automática no macOS ou Windows.
Como Usar Nossa Ferramenta De Test De Monitor Online
Siga estes passos para aproveitar ao máximo nosso test de monitor no navegador:
Passo 1. Prepare O Ambiente De Teste
Garanta que o ambiente esteja escuro ou com pouca luz para evitar reflexos. Limpe a tela para remover poeira ou manchas que possam parecer defeitos ou pixels mortos. Deixe o monitor na resolução nativa e com brilho padrão. Desative filtros de luz azul, f.lux ou modo noturno para resultados reais.
Passo 2. Abra O Test De Monitor
Abra a ferramenta num navegador moderno, como Chrome, Firefox ou Edge. Clique no ícone de tela cheia para eliminar elementos do navegador e visualizar o padrão sem distrações.
Passo 3. Execute Cada Test De Monitor
Use as setas do teclado ou as setas na tela para passar de um teste para o outro. Nossa ferramenta oferece 13 testes diferentes. Você também pode usar o scroll do mouse para alternar. Aperte a barra de espaço para ocultar textos ou sobreposições. Aperte ESC a qualquer momento para sair do teste. Para passar automaticamente pelos testes, ative o modo reprodução automática e ajuste a velocidade no controle deslizante.
Passo 4. Interprete Os Resultados
Procure por problemas como pixels mortos (pontos pretos), brilho irregular em áreas escuras (vazamento de luz), linhas borradas ou cintilação (problemas de frequência ou resposta), cores irregulares (defeito no painel ou perfil de cor).
Passo 5. Tome Uma AçãO
Se encontrar problemas, anote, principalmente se seu monitor ainda está na garantia. Tente atualizar os drivers da placa de vídeo ou recalibrar a tela. Use ferramentas de reparo de pixel para pequenos pixels travados. Se o problema persistir, entre em contato com o suporte ou pense em trocar o monitor.
Todos Os Testes DisponíVeis Em Nossa Ferramenta De Test De Monitor Online
Nossa ferramenta de test de monitor online inclui 13 testes essenciais para avaliar todos os aspectos do seu display. Veja o que cada teste faz e como pode ajudar a encontrar defeitos comuns.
Teste De ReproduçãO De Cores
Este teste avalia como o monitor exibe as cores primárias e secundárias, sem distorção, tom ou mistura indesejada.
O padrão mostra barras verticais brilhantes: branco, amarelo, ciano, verde, magenta, vermelho e azul. Assim, você confere se o monitor está exibindo corretamente os canais RGB e suas combinações, sem artefatos.
As cores devem ser uniformes, sem tons, mistura ou desbotamento. Se alguma barra parecer opaca, saturada demais ou desigual, tente restaurar as configurações ou ajustar a temperatura de cor e o gamma no menu do monitor.
Monitores LCD e OLED modernos costumam ter bom desempenho, mas esse teste continua útil para identificar defeitos de fábrica, calibração ruim ou envelhecimento do painel.
Teste De Pixels Mortos E Travados
Cada pixel em uma tela moderna é formado por três subpixels, vermelho, verde e azul. Eles se combinam em diferentes intensidades para criar todas as cores. Se um subpixel falha, aparece um pixel morto ou travado, visível como um ponto preto, colorido ou desbotado.
O teste mostra cores sólidas na tela inteira (preto, branco, vermelho, verde e azul), ativando um canal de cada vez. Isso ajuda a identificar cada componente em toda a área.
Ao rodar o teste, procure:
Pixels mortos: pontos pretos fixos, não mudam de cor.
Pixels travados: pontos de uma só cor, que não mudam com a imagem.
Alguns pixels mortos são normais em telas antigas, mas não em monitores novos. Fabricantes têm políticas para pixels defeituosos, então, se ainda estiver na garantia, acione o suporte.
Teste De Gradiente Suave
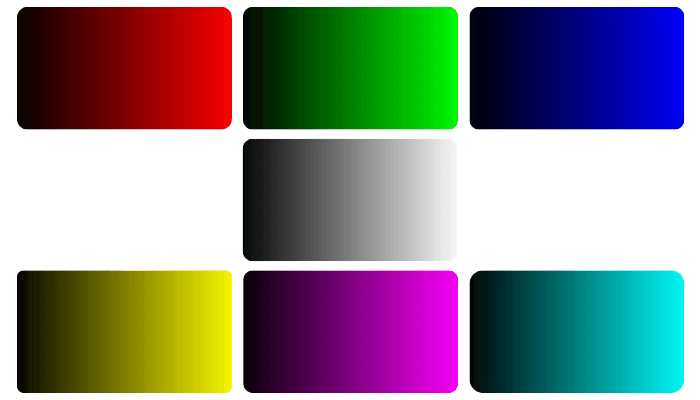
Este teste verifica se o monitor consegue mostrar transições suaves de cor. Os gradientes de vermelho, verde, azul, branco, amarelo, magenta e ciano devem ser contínuos, sem faixas, listras ou quebras. Se ver linhas ou manchas, pode ser profundidade de cor baixa, painel ruim ou ajuste errado.
Esse efeito é comum em telas de 6 bits (em TNs baratos) ou quando o dithering não funciona direito. Num display de 8 ou 10 bits calibrado, tudo aparece suave.
Garanta que a resolução seja nativa, a saída de cor esteja em 8 bits ou mais e a aceleração de hardware ativada.
Alguns sistemas ou drivers podem limitar o RGB, reduzindo a qualidade do gradiente. Troque para “RGB total” nas configurações para melhores resultados.
Teste De Nitidez
O teste verifica o quão bem seu monitor mostra detalhes e bordas finas. A nitidez afeta a clareza entre áreas claras e escuras. Se o texto parece borrado ou sem contorno, a nitidez está baixa. Nitidez demais gera halos e distorce.
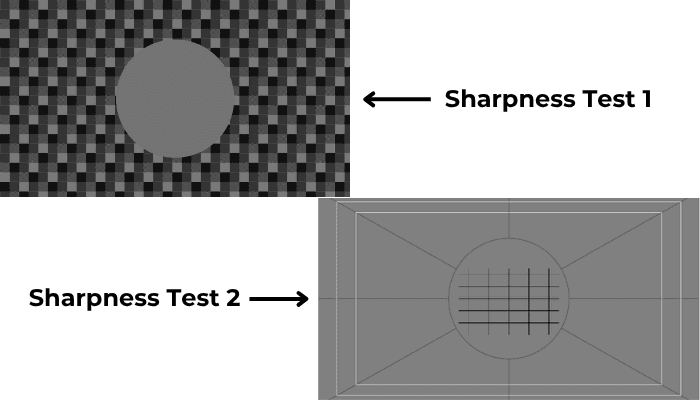
No primeiro padrão, o ajuste ideal mostra um tabuleiro nítido e linhas claras em cada quadrado. Se tudo se mistura ou fica acinzentado, falta nitidez. O círculo central deve ser bem visível.
No segundo padrão, procure linhas definidas e formas uniformes, sem halos ou contornos irregulares. Diagonais devem ser lisas e retas.
Não há nitidez perfeita universal. O ideal depende da resolução, tamanho, distância e tipo do painel. O importante é a imagem estar clara e natural.
Evite aumentar a nitidez digital demais, principalmente em texto ou gráficos finos, para não criar ruído visual. Ajuste até o detalhe ficar claro, mas natural.
Teste De Brilho E Contraste
Aqui, você encontra quatro ferramentas para ajustar brilho e contraste. No primeiro teste, veja se cada bloco de cor exibe quadrados internos distintos e gradientes suaves. Se áreas se misturam, especialmente em branco, vermelho, verde ou azul, ajuste até ver todos os padrões internos.
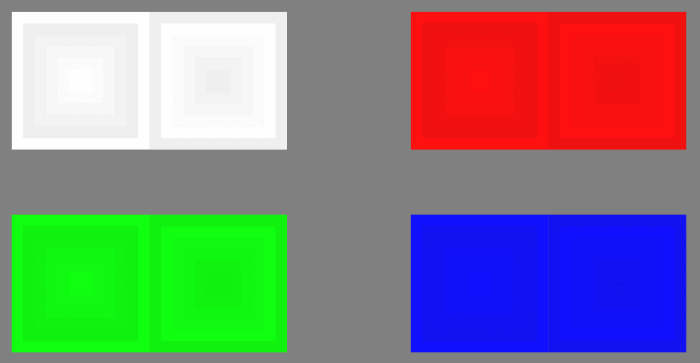
No segundo teste, veja as 32 barras numeradas em cada gradiente (cinza, vermelho, verde e azul). Se as barras mais escuras somem no fundo, ajuste brilho e contraste até distinguir todas.
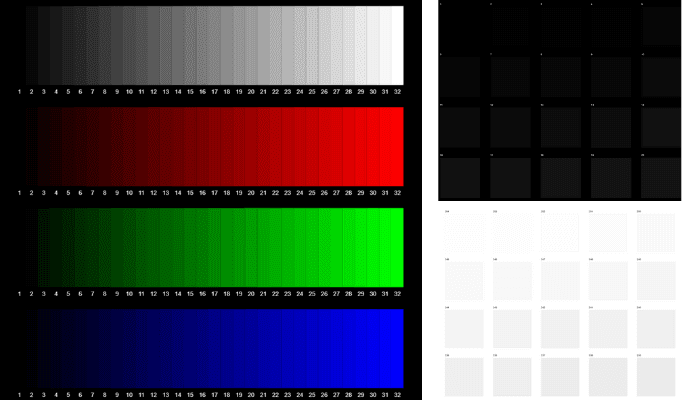
No terceiro, teste se o monitor diferencia tons claros próximos ao branco. Cada caixa vai de 254 a 235. Você deve notar diferenças sutis. Se parecer tudo igual, reduza brilho ou contraste até enxergar as caixas.
No quarto teste, veja se a tela exibe tons próximos do preto. Cada caixa, de 1 a 20, deve ser distinguível. Se as primeiras somem, aumente brilho ou diminua contraste até cada quadrado ficar visível.
Um monitor bem calibrado mostra transições nítidas e detalhadas em todas as cores, tanto nas áreas escuras quanto claras.
Teste De Brilho Por Zona
O teste avalia se o brilho é uniforme em toda a tela. O padrão com anéis concêntricos mostra diferenças de luminância e uniformidade.
Veja se o brilho é contínuo do centro para as bordas. Os anéis precisam ser circulares e espaçados igualmente. Distorsões, cantos escuros ou anéis fantasmas mostram problemas de uniformidade, geometria ou retroiluminação. Se tudo está igual, seu display está calibrado.
O centro deve ser suave e bem definido. Nas bordas, os anéis ficam gradualmente mais nítidos. Se eles se deformam ou viram ovais, é problema de geometria ou luz. Observe também padrões falsos ou “anéis fantasmas” nas extremidades.
Fique de olho nos cantos. Uma pequena queda de brilho é normal, mas se escurecer demais ou perder contorno, a zonagem é ruim.
Teste De Gamma
O teste de gamma ajuda a ajustar e calibrar o gamma do monitor, influenciando brilho, contraste e precisão dos detalhes em sombra.
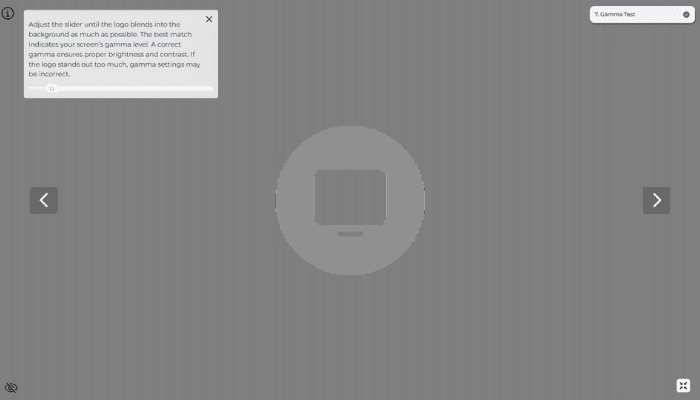
Na tela, aparece um logo em tons de cinza sobre listras verticais. Ajuste o gamma até que o logo se misture ao fundo. O valor exibido mostra o gamma real do monitor.
Esse teste é essencial para criadores, designers e gamers que buscam precisão. Um gamma correto garante imagens consistentes em qualquer tela e detalhes bem definidos. O valor mais comum é 2,2, mas pode variar conforme o uso.
Teste De Ghosting E Desfoque De Movimento
A ferramenta serve para identificar ghosting, ghosting inverso e desfoque de movimento. O ghosting ocorre quando os pixels demoram a trocar de quadro, criando rastro atrás de objetos em movimento. Isso é típico em LCDs lentos.
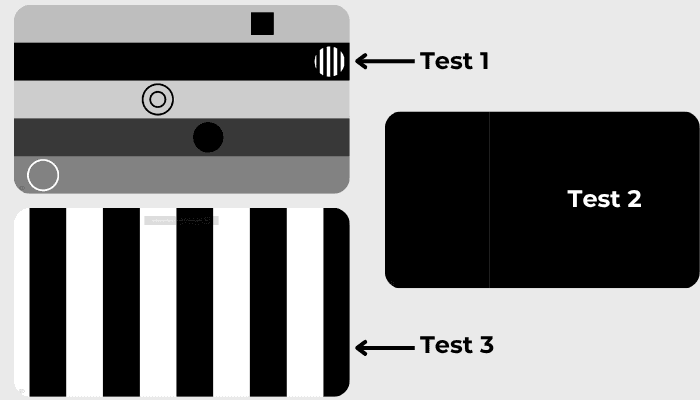
No primeiro teste, observe as formas em movimento. Se houver rastro ou sombra, é ghosting. Se houver halo claro ou escuro, é ghosting inverso. Se as formas ficarem suaves ou borradas em movimento, é desfoque.
Para ghosting, ative o overdrive ou ajuste o tempo de resposta. Se aparecer ghosting inverso, reduza o overdrive. Se estiver borrado, confira se está usando a maior taxa de atualização. Se nada resolver, pode ser limitação do painel.
No segundo teste, uma linha branca se move devagar. Se a tela está boa, a linha se move suave. Se pular, tremer ou se romper, pode ser problema de frequência ou rasgo de tela.
No terceiro teste, barras verticais brancas e pretas se movem em várias velocidades. Se tudo estiver correto, permanecem nítidas. Se piscar, borrar ou arrastar, há cintilação, ghosting ou desfoque.
Teste De âNgulo De VisãO
Esse teste mostra como a tela mantém a qualidade da imagem vista de diferentes ângulos. Vale para TVs, monitores, tablets e smartphones.
Mostra padrões de círculos que devem manter forma, tamanho e brilho, de qualquer ângulo. IPS e OLED costumam ir melhor que TN antigos.
Teste De PrecisãO De Formas
Serve para conferir geometria e alinhamento. O padrão de grade revela problemas de esticamento, distorção ou escala. As linhas devem ser retas e espaçadas igualmente.
Se as linhas curvarem ou distorcerem nas bordas, pode ser problema de proporção, resolução ou escala interna. Esse teste mostra distorções que passam despercebidas no uso comum.
Teste De Corte De Imagem
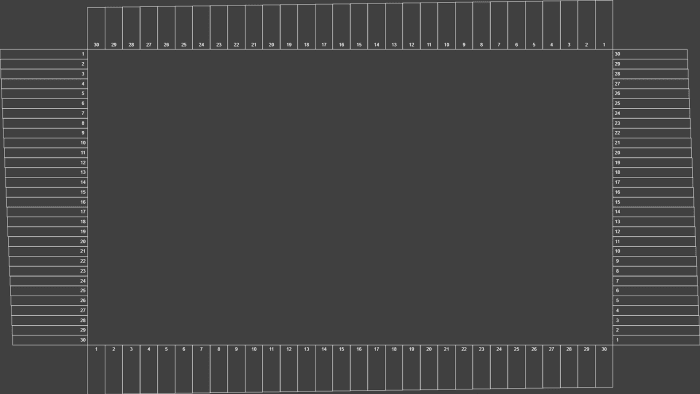
Verifica se toda a área enviada pela placa de vídeo está aparecendo. Um monitor ajustado deve mostrar todos os retângulos numerados na borda, cada um com contorno branco. Se faltar ou cortar algum, a imagem está sendo cortada por overscan.
Comum em TVs e alguns monitores com overscan ativado. O número no retângulo indica quantos pixels estão sendo perdidos. Ajuste para “Completo”, “Just Scan” ou “1:1” para resolver.
Teste De ProporçãO
Feito para telas widescreen (16,9). Devem aparecer 16 quadrados iguais na largura e 9 na altura. Tem um círculo em cada canto e um grande no centro, todos redondos. Se parecer oval ou cortado, selecione a resolução 16,9 correta (por exemplo, 1920 × 1080) ou desative qualquer escala que distorça a imagem.
Teste De Clock E Fase Vga
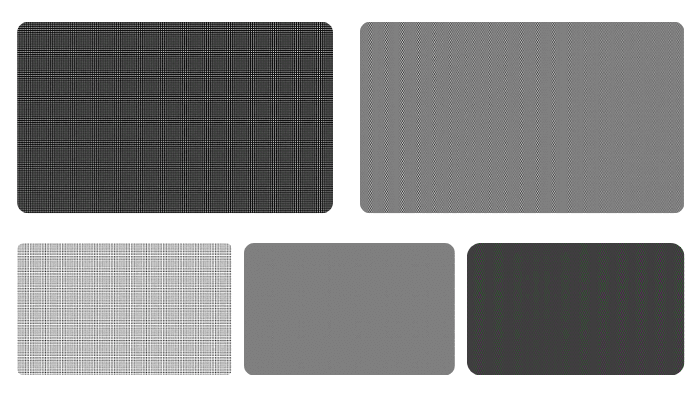
Esse teste ajuda a otimizar monitores VGA, ajustando clock e fase. De longe, deve parecer cinza uniforme. De perto, aparece um tabuleiro de pixels pretos e brancos.
Se a imagem estiver borrada, tremendo ou com ruído móvel, a sincronização está errada. Se o padrão for cinza sem estrutura ou com linhas/curvas estranhas, ajuste.
Em monitores VGA antigos, ajuste clock e fase pelo menu OSD. Monitores atuais geralmente têm uma função “Auto” que corrige automaticamente.
Esse teste vale para sinais analógicos como VGA. Conexões digitais (HDMI, DisplayPort, DVI) fazem tudo sozinhas.
Quais SãO As CaracteríSticas De Um Monitor Perfeito?
Embora não exista monitor “perfeito” para todos, algumas qualidades são universais:
1. ReproduçãO De Cor Precisa
O monitor ideal mostra cores fiéis, saturação uniforme e sem desvios. Procure cobertura ampla (sRGB, AdobeRGB, DCI-P3), calibração de fábrica e gradientes suaves.
2. Sem Pixels Mortos Nem Artefatos
Cada pixel importa. O monitor perfeito não apresenta pixels mortos nem travados, cintilação ou artefatos visuais (como ghosting ou vazamento de cor).
3. Brilho E Contraste Uniformes
O brilho deve ser igual em todo o painel, nem mais forte no centro nem mais fraco nas bordas. O contraste deve permitir pretos profundos e brancos claros, com ótima leitura em qualquer cena.
4. Nitidez Sem Exagero
A imagem deve ser nítida, texto limpo e linhas diagonais suaves, sem halos nem serrilhados. Busque equilíbrio entre nitidez e clareza, sem exagerar nos realces digitais.
5. Taxa De AtualizaçãO EstáVel E Sem CintilaçãO
Seja um monitor de escritório 60 Hz ou gamer 240 Hz, a frequência tem que ser estável e sem flicker. Painéis atuais precisam de baixa latência e resposta rápida.
6. Bons âNgulos De VisãO
O monitor de qualidade mantém brilho e cor iguais de qualquer ângulo. IPS e OLED se destacam, diferente dos TN antigos.
7. Geometria E Escala Corretas
Nada de esticar, deformar ou cortar. As formas devem ser fiéis e a proporção correta. Um teste de grade mostra isso na hora.
8. Durabilidade No Longo Prazo
Por fim, o monitor ideal precisa durar, sem burn-in, com estabilidade de cor e componentes de boa qualidade. A reputação da marca conta muito.
Dicas Para Um Teste De Monitor Preciso
Faça os testes em ambiente escuro ou pouco iluminado, evitando reflexos.
Desative filtros de luz azul, modo noturno ou apps como f.lux.
Restaure os ajustes de cor e nitidez para padrão de fábrica antes de testar.
Alguns problemas mudam conforme o navegador. Teste outro se notar diferenças.
Mantenha os drivers da placa de vídeo atualizados.
ConclusãO
Problemas no monitor prejudicam a qualidade de imagem e o uso diário. Pixels mortos, ghosting, banding de cor ou escala errada quase sempre apontam falha de hardware ou configuração. Com os testes online, você verifica rapidamente como está seu display. Cada teste foca em um aspecto e ajuda a identificar e corrigir defeitos. Testar sempre garante cores fiéis, formas corretas e movimentos suaves. Use sempre a resolução nativa e boa calibração.


 Buy me a Coffee
Buy me a Coffee





















